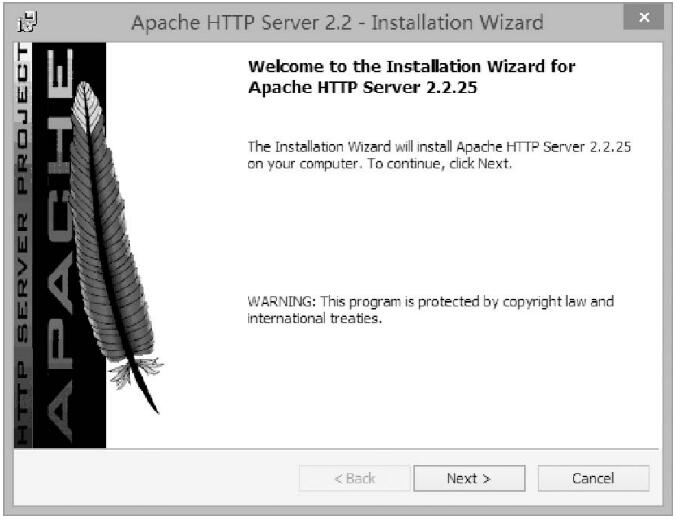 15.11所示的ApacheHTTPServer2.2启动界面。
15.11所示的ApacheHTTPServer2.2启动界面。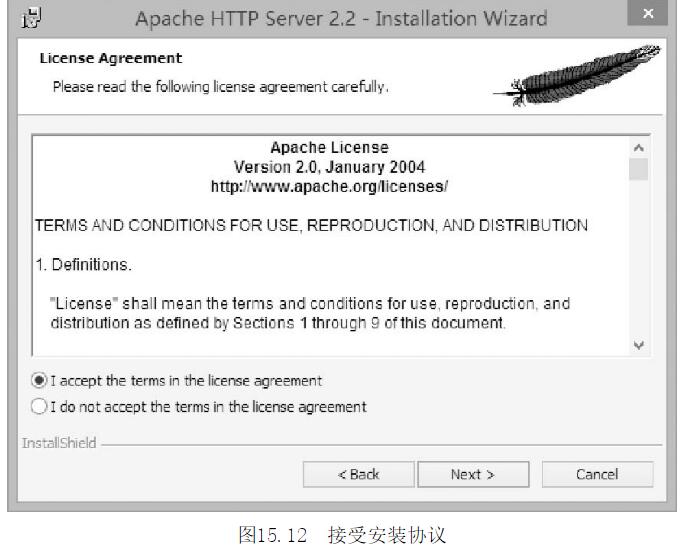
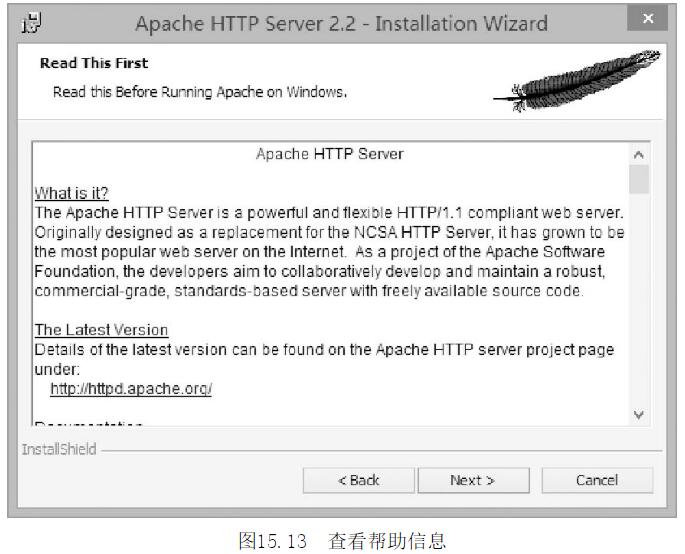
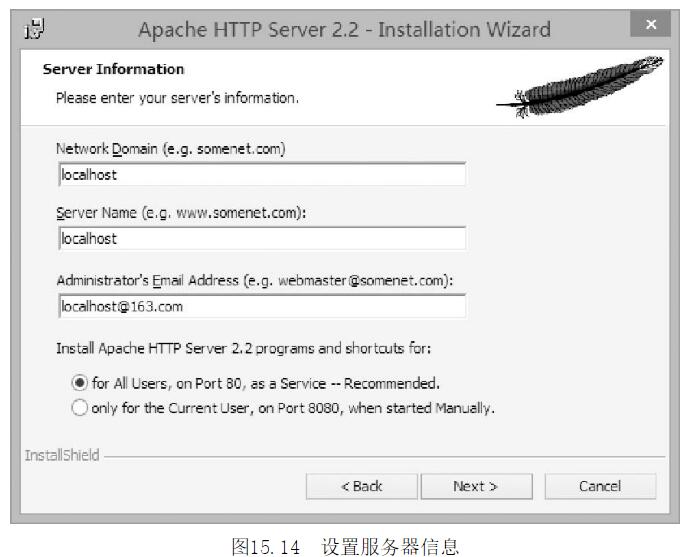
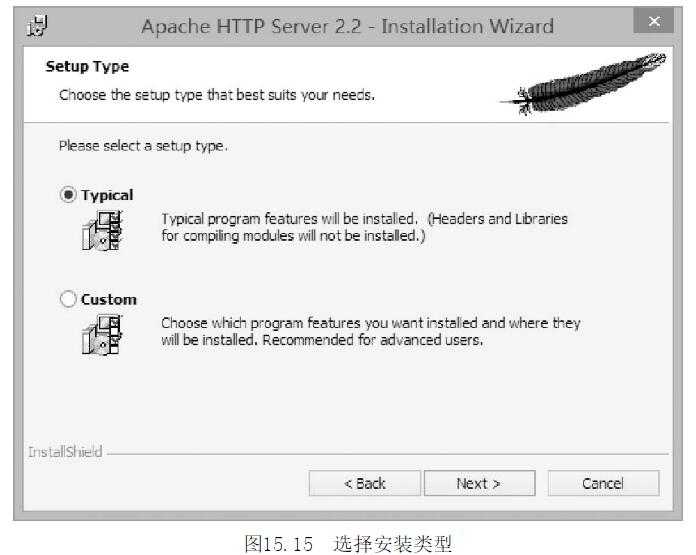
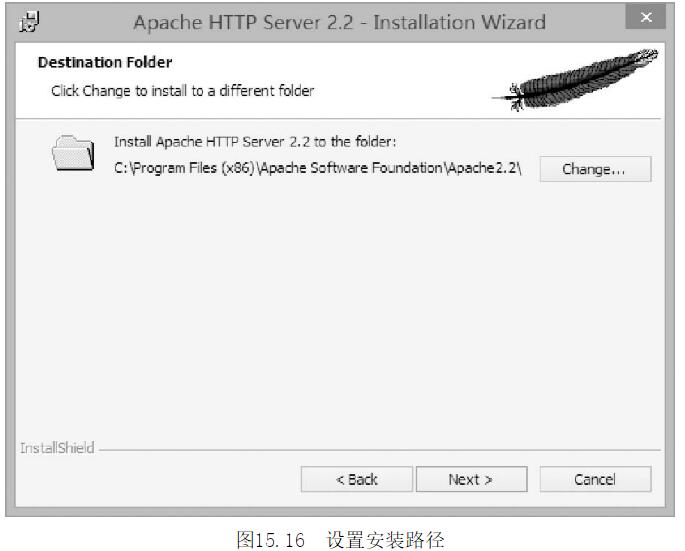
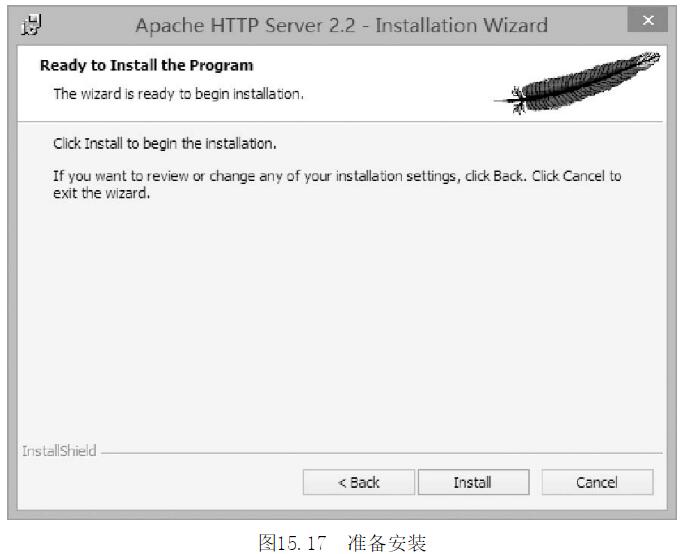
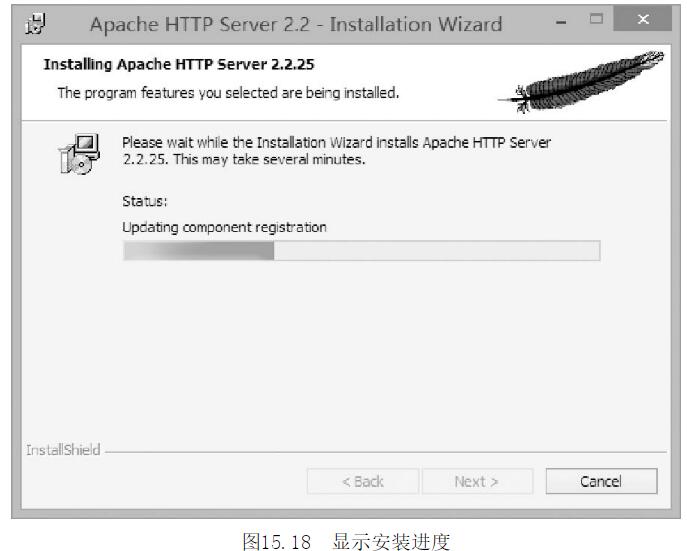
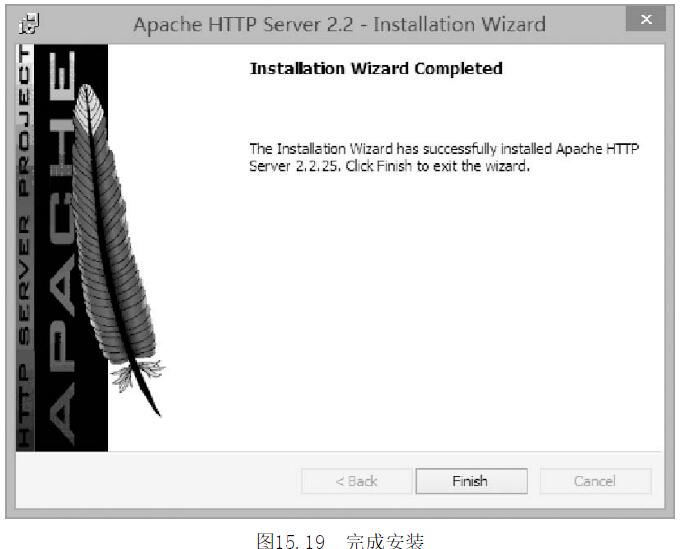
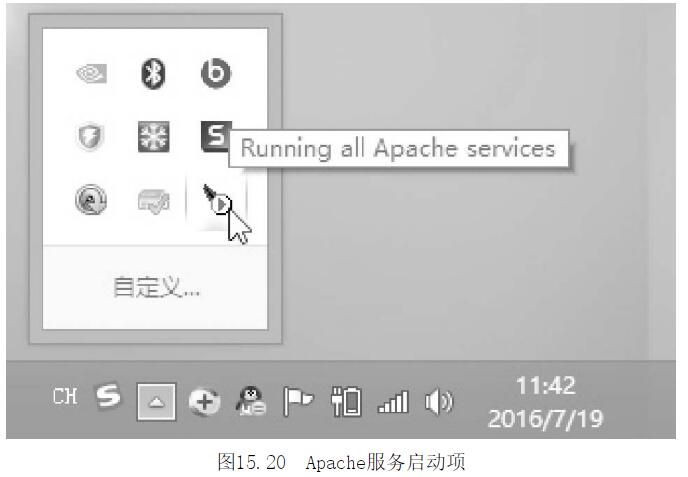
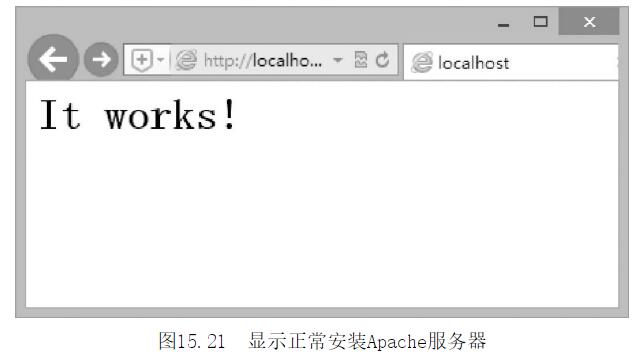 则说明Apache安装成功。如果没有显示Apache默认页面,则说明没有安装成功,网站制作爱好者需要查看本地系统中是否安装了其他网页服务器(如IIS等),或者查看80端口是否被占用。好了,网站制作公司本文关于“网站制作怎样安装php语言运行相关环境?”实操安装步骤就分享到这里,谢谢您的关注,博纳网络编辑整理。
则说明Apache安装成功。如果没有显示Apache默认页面,则说明没有安装成功,网站制作爱好者需要查看本地系统中是否安装了其他网页服务器(如IIS等),或者查看80端口是否被占用。好了,网站制作公司本文关于“网站制作怎样安装php语言运行相关环境?”实操安装步骤就分享到这里,谢谢您的关注,博纳网络编辑整理。[声明]本网转载网络媒体稿件是为了传播更多的信息,此类稿件不代表本网观点,本网不承担此类稿件侵权行为的连带责任。故此,如果您发现本网站的内容侵犯了您的版权,请您的相关内容发至此邮箱【qin@198bona.com 】,我们在确认后,会立即删除,保证您的版权。